[우리교실 이야기] 구글클래스룸으로 수행평가 해보기
지난 시간에 이어 이번에는 구글 클래스룸과 구글 슬라이드를 활용해서 수행평가를 하는 방법을 설명 해 드리려고 합니다. 개인적으로 수행평가를 할때 가장 많이 사용하는 방법이 주제를 선정하고 그 주제에 관한 내용을 조사해서 강의 자료를 만들고 발표하는 활동을 많이 하는 것 같아요. 그리고 조아바 성찰로 마무리 하곤 합니다.
예전에 이런 활동을 할때를 생각해 보면 우선 교실에서 조별로 각자 주제를 선택하게 하고 이제 컴퓨터실로 이동을 하죠. 컴퓨터실에서 포털사이트나 홈페이지를 통해 조사된 자료를 바탕으로 파워포인트를 열어서 각자 발표자료를 만들고 만들어진 자료를 선생님 이메일 또는 학급 SNS에 보냅니다. 그런 선생님은 메일 또는 학급 SNS로 전달된 내용을 하나로 편집해서 발표준비를 마치죠. 그리고 교실로 돌아와 조별로 발표를 하고 마무리 했던 것으로 기억이 되네요. 솔직히 말하면 여러번 하기는 싫은 기억들이 많아요 ㅜㅜ "선생님 이메일이 없어요" 부터 시작해서 학급 SNS 접속이 안된다. 비밀번호를 모른다. 등등 ㅋㅋ 다들 이 느낌아시죠? 두번다시 하기 싫은 ㅋㅋ
그래서 좀 편하고 쉽고 재미있게 할 수 있는 방법이 없을까 고민고민하다가 사용하게 된 방법이 구글 클래스룸과 구글 슬라이드 조합이에요. 물론 애플이나 MS에 비해 디자인이 간지는 나지 않지만 무엇보다 쉽고 간편하고 제가 제어를 할 수 있다는 것이 최고 장점인 것 같아요. 그래서 선생님들과 공유하려고 합니다. 자 우선 구글 클래스룸에서 시작 해 봅시다.
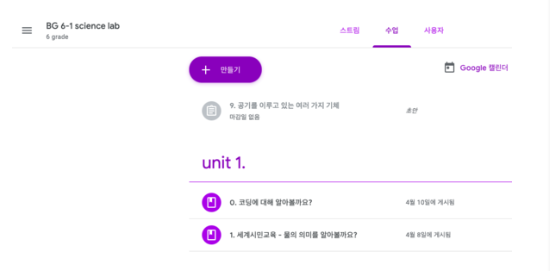
만들기 버튼 보이시죠? 만들기 버튼을 누르면 과제가 있습니다. 과제로 배정을 해야 평가도 반영할 수 있고 이런저런 이점들이 많이 있죠. 제목 넣고, 수행평가 안내사항 넣고 점수 배점하시고 주제 선택하신 다음에 이제 아이들이 함께 만들 슬라이드를 넣어 주셔야 합니다. 저기 아래 버튼중에 2번째 구글 드라이브 버튼을 누르시면 내가 만들어 놓은 구글 슬라이드가 보이겠죠? 여기서 잠깐 그 전에 해 놓아야 할 작업이 있죠? 바로 아이들과 수행평가로 같이 만들 슬라이드 기본 세팅을 해 놓는 겁니다.
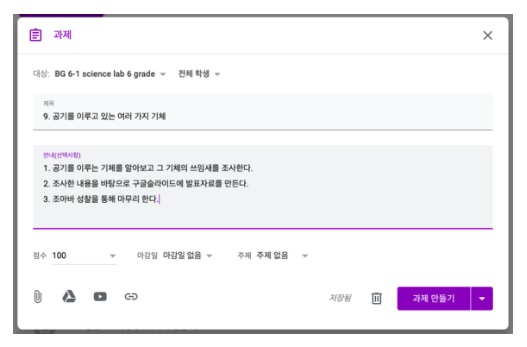
구글 드라이브에 가서 새로만들기 버튼을 누르면 아래와 같은 화면이 등장해요. 그럼 당연히 구글 프레젠테이션을 눌러서 새로운 슬라이드를 만들 수 있도록 세팅을 해주면 됩니다. 저는 슬라이드를 화려하게 꾸미고 멋진 에니메이션을 넣는 것 보다 얼마나 자료를 충실히 모았고 그 자료가 객관적인 자료이며 출처를 잘 밝히고 있는가를 중요하게 생각하기 때문에 그 점에 주안점을 두라고 이야기 합니다.
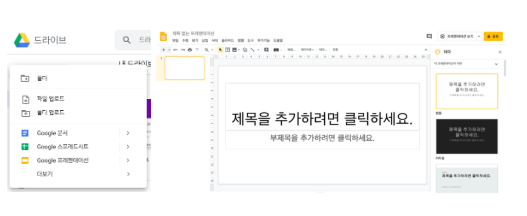
요기서 팁을 드리자면 우측의 테마를 먼저 선택하고 기본 세팅을 한 후에 복사하기 붙여넣기를 통해 모둠별로 또는 개인별로 슬라이드를 만들어서 제공합니다. 즉 1모둠은 1페이지, 2모둠은 2페이지, 3모둠은 3페이지를 배정받는 구조이죠. 개인별로 진행하는 프로젝트에서는 각 아이들 번호별로 페이지를 배정하는 구조입니다. 물론 발표해야 할 내용이 많을시에는 더 많은 페이지를 제공하죠.
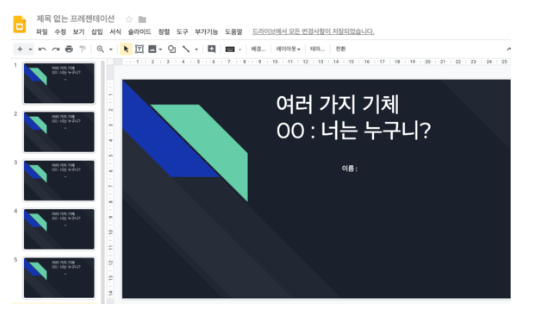
이제 세팅이 끝났으니 다시 구글 클래스룸으로 돌아가 볼까요? 2번째 버튼 구글 드라이브를 클릭하면 아래 그림처럼 드라이브에 들어있는 파일들이 보입니다. 저기 최근 문서함에 제일 처음에 방금 만든 구글슬라이드 보이시죠? 선택하고 추가합니다.
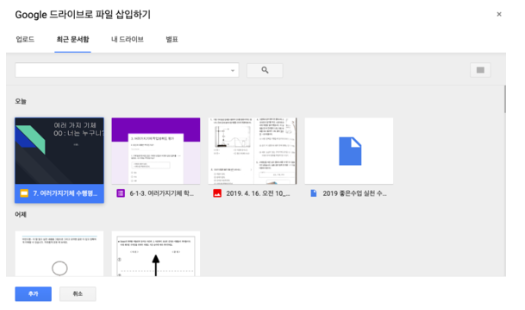
마지막으로 여기서 놓치면 안되는 중요한 포인트!!! 자료를 학생들에게 어떻게 제공할 것이냐? 이번 과제에서는 학생들이 동시에 문서를 열고 동시에 자료를 만들어야 하기 때문에 2번째 수정권한 제공을 선택합니다. 그래서 모든 학생들이 동시에 접속하여 슬라이드를 편집할 수 있도록 하는 것이죠.
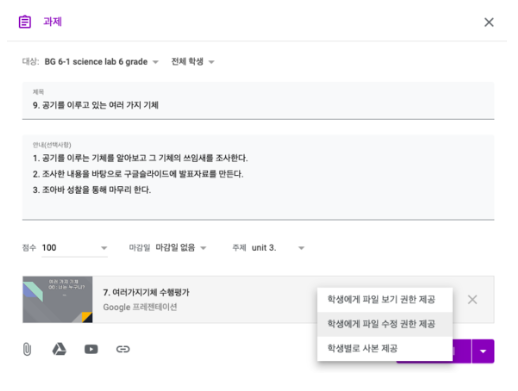
이렇게 발표자료를 모두 만들고 나면 하나의 프리젠테이션 파일이 완성되고 모둠별로 나와서 자신들이 만든 자료를 발표하고 조아바 회의로 마무리 합니다. 조아바 회의는 좋았던 점, 아쉬운 점, 바라는 점으로 서로 상호평가하는 것을 말합니다. 제 경험이 다른분들께 조금이라도 도움이 되었기를 기원하며 오늘하루도 최고로 행복하세요!!! 영상이 더 편하신 분들을 위해 영상도 같이 제공합니다. ㅋㅋ


