[미립자팁] 실패 없는 파워포인트 영상 삽입 방법
부드럽고다정하신
0
3761
0
2015.11.27 23:32
<2015.11.27 01:14>
이번주 수요일, 근무하는 학교에서 OO학교 보고회가 있었습니다.
그런데 바로 월요일에 수요일 발표회에 사용할 프레젠테이션을 만들라는 요청을 받았습니다.
그리고 또 바로 화요일에는 발표자로 확정이 되었습니다.

정보부장의 숙명인가요?

발표 준비에 돌입해서 열심히 파워포인트 작업을 하는데 복병을 만났어요.
올해 활동했던 영상들을 중간 중간 넣어야 했죠.
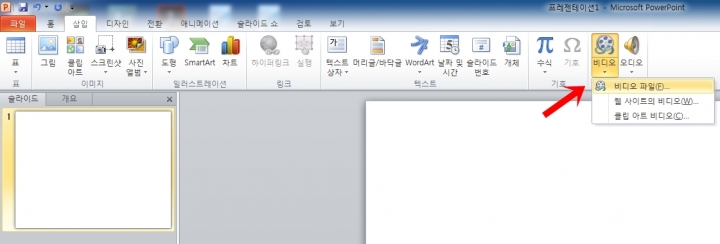
영상 넣는 것이 여러운 것은 아닙니다. 그런데 간혹 이런 경우가 있어요.
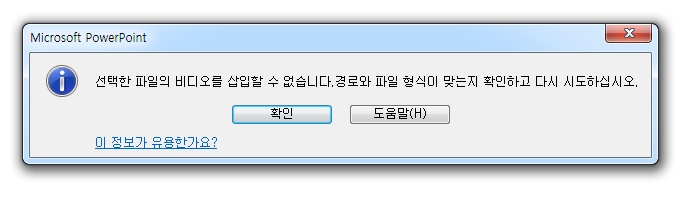

이런 오류창 만난 적 있으신가요?
유투브에서 받은 동영상 또는 아이폰 계열에서 촬영한 동영상을 넣을 때,주로 이런 오류가 나타났습니다.
물론 해결책은결국 사용 가능한 형식으로 변환, 즉 인코딩 하면 됩니다.
인코딩 하는 방법은 여러 가지가 있어요.
그 중에서 가장 효과적인 방법을 추천합니다.바로,윈도우즈 무비 메이커입니다.
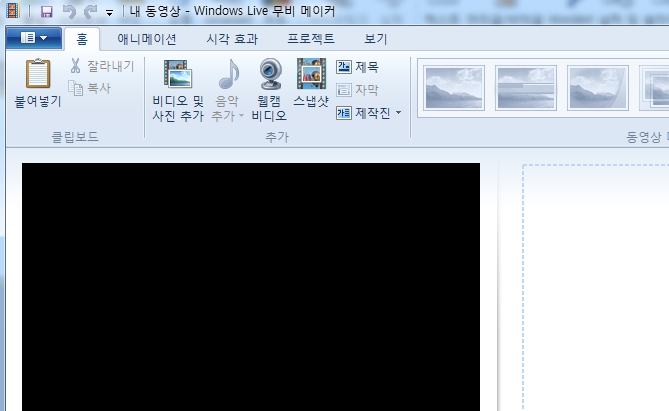
파워포인트에서 삽입할 영상을 일단 무비메이커로 불러옵니다.
드래그 앤 드롭 - 그리고 잠시 기다리세요.
(1) 시계 아이콘이 사라질 때까지 대기
(2) 비디오 준비 중 그래프가 꽉 찰 때까지 대기
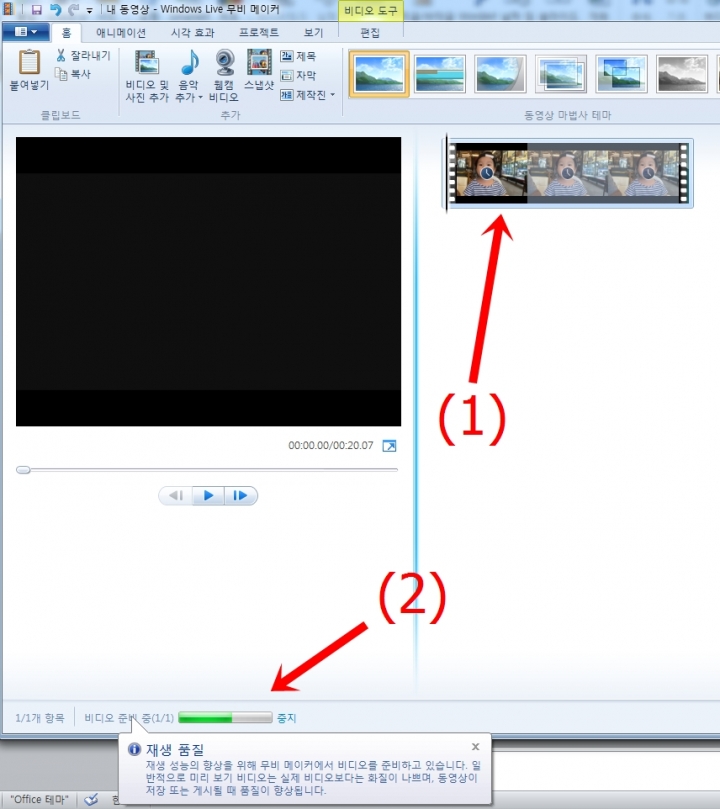
비디오 불러오기가 끝나면, [비디오 도구] - [프로젝트]에서
가로 세로 비율을 설정합니다. 원본 비율을 따라서 설정하면 됩니다.
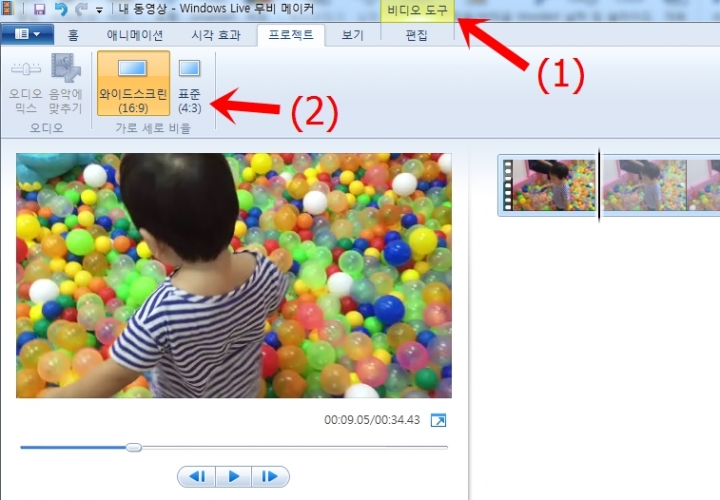
자, 이제 변환 들어갑니다.
[동영상 저장]에서 화질을 설정할 수 있습니다.
상황에 따라 더 고화질을 선택할 수도 있습니다.
이미 정해진 기기 설정에 맞게 저장할 수도 있고, 사용자 설정도 가능합니다.
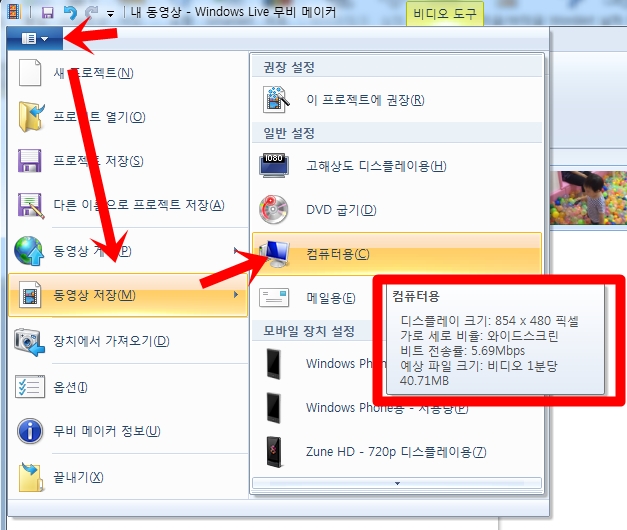
변환된 파일을 파워포인트에서 삽입했습니다.
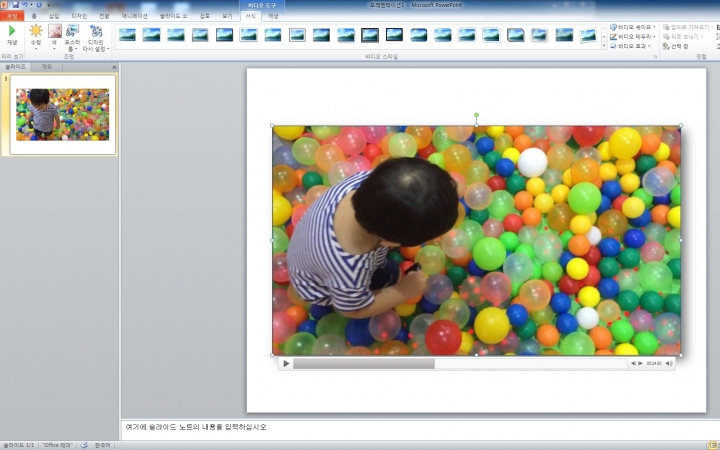
앞서 말씀드린 것처럼 인코딩은 여러 프로그램을 통해서 가능합니다.
대표적인 무료 인코딩 프로그램인 '다음팟인코더'를 사용해서 인코딩을 해봤습니다.
무비메이커에서 동영상 저장 설정 했던 것과 비슷한 인코딩 옵션을 설정하고 변환하였습니다.
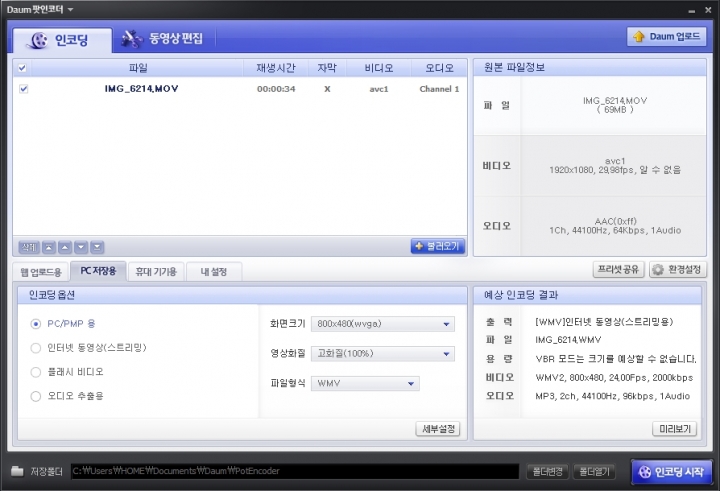
물론 여기서 인코딩해서 파워포인트에 넣으면 잘 들어갑니다.
그런데 왜 하필 무비메이커를 추천했느냐?
다음팟인코더 변환 파일과 무비메이커 변환 파일을 비교해 봅시다.
화질을 결정하는 옵션인 프레임 크기, 프레임 속도는 거의 비슷하지요.
일반적으로 총 비트전송률이 높을 수록 화질도 좋습니다.
무비메이커 변환 파일의 비트전송율이 더 높지요?
번갈아 재생해보면 눈으로 느끼는 화질은 거의 동일합니다.
결정적으로, 용량은 2배 차이.
다음팟인코더 변환 파일 > 무비메이커 변환 파일
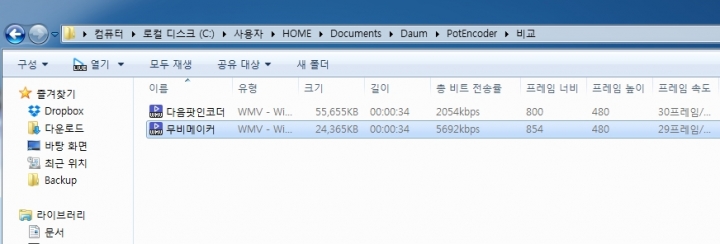

[ 첫번째 이유 ]34초짜리 짧은 영상이라 사실 큰 차이가 없는 것 같지만,
영상 길이가 3~4분 이상 된다면, 용량 2배 차이는 엄청납니다.
다음팟인코더에서 이런 저런 설정으로 변환해보고,
기본 설정들 외에 사용자 설정으로도 변환해기도 했습니다.
윈도우 무비메이커 만큼 효율적인 결과물이 나오는 설정을 찾지 못했습니다.
용량이 줄어들면 화질도 낮아지고, 화질을 높이면 용량도 늘어나고...
용량이 그렇게 중요하냐구요?중요합니다.
컴퓨터가 좋으면 사실 큰 차이 없습니다만.학교 컴퓨터가... 열악한 경우가 대부분이죠.
열악한 환경에서는 용량 효율이 나쁜 영상을 열면 컴퓨터 터지려고 합니다.
[ 두번째 이유 ] 대부분의 학교 환경이 윈도우 기반이지요.
다른 곳에 출강을 가거나, 집에서 작업해서 학교에 들고 오거나...
작업했던 환경과 발표하는 환경이 달라졌을 때, 갑자기 영상이 먹통이거나
심하게 버벅대는 그런 경우가 종종 발생합니다.
물론 미리 열어보고 코덱 설치하고... 미리 준비하면 해결은 가능합니다만...
윈도우 무비메이커에서 변환한 WMV 파일을 넣으면 어지간한 윈도우 환경에서
특별한 조치 없이 잘 돌아갑니다. 당연한 소리겠지요.

언젠가 도움이 되는 진짜 꿀팁이 되길 바라며 글을 마칩니다.
오늘이 목요일이지요? 네, 바로 어제 발표회를 마쳤답니다.
무사히 넘어갔지만 컨디션은 만신창이입니다ㅠ
다음에는 더 유익한 글로 찾아뵙겠습니다!


